
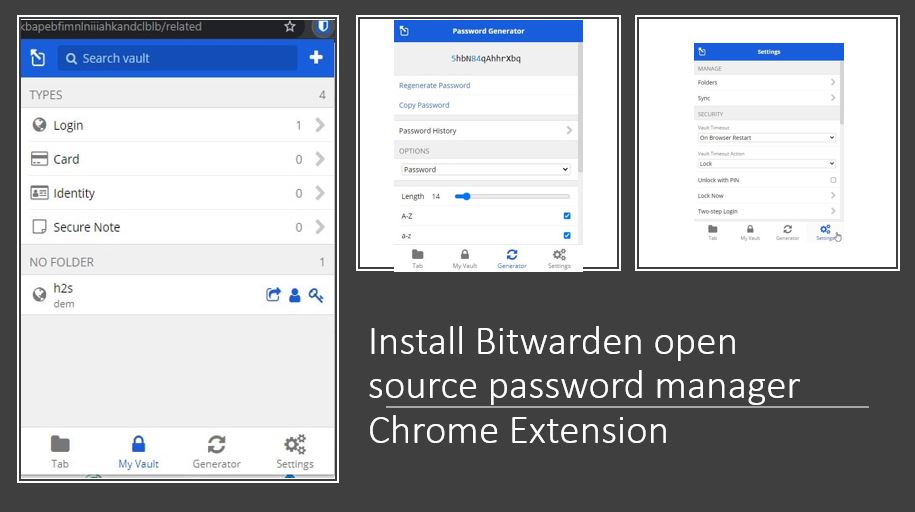
You can delete all passwords saved in Chrome by clearing your browsing data. Otherwise, Chrome will continue to suggest passwords. We recommend that you delete your passwords from Chrome after you've saved them in Dashlane. Make sure to turn off or remove apps and extensions for any other password managers in the browsers that you use. Import your data to Dashlane Turn off password saving in ChromeĪfter you've imported your data, you're ready to use Dashlane to manage your online life. At this time, you can't import a CSV file using the iOS (Apple) app. You can only import your data using the web or Android apps. Bitwarden supports a range of different 2FA options to increase the security of your Bitwarden vault, including: Using an authenticator app like Authy or Google. We recommend you delete the CSV file from your device as soon as you finish using the file. Important: CSV files aren't encrypted, and other people can read them. Visit Chrome's support website for steps on how to export your data. After you export your data, you can import the CSV file to Dashlane. For each login, you'll export the item name, web address, username, and password. The file will contain all logins saved in your Chrome password manager. You can export your data from Chrome to a CSV file. Otherwise, you may have problems using Autofill and other Dashlane features. After you import your logins, make sure to turn off or remove all other password managers in Chrome. Then you can import your data to Dashlane.
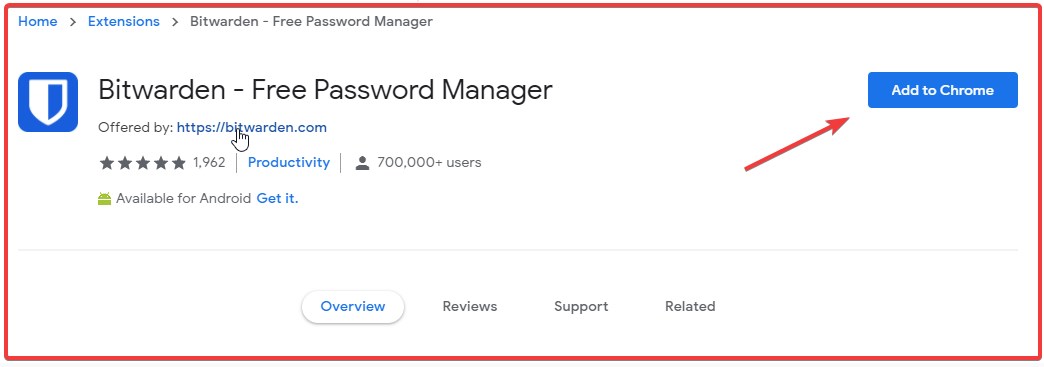
Once you’re sure everything works, you probably want to wipe out your Chrome passwords as they’re stored in plain-text.You can move your logins from Google Chrome into Dashlane.įirst, you need to export your logins from Chrome.
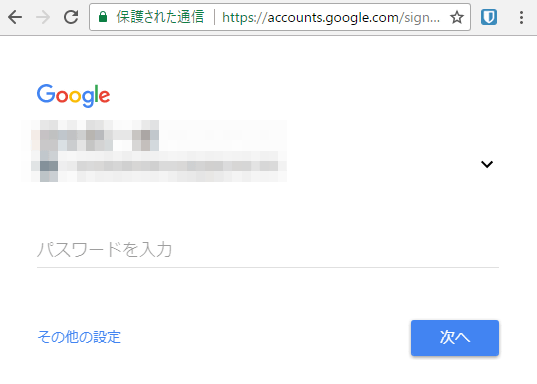
Open Chrome and enter chrome://settings/passwords into the address bar and press enter.The process is exactly the same for Opera and Vivaldi browser users. It is not possible to export from the Chrome mobile app. NOTE: You can only export passwords from the Chrome desktop application. Importing your data from Google Chrome into Bitwarden is easy.


 0 kommentar(er)
0 kommentar(er)
